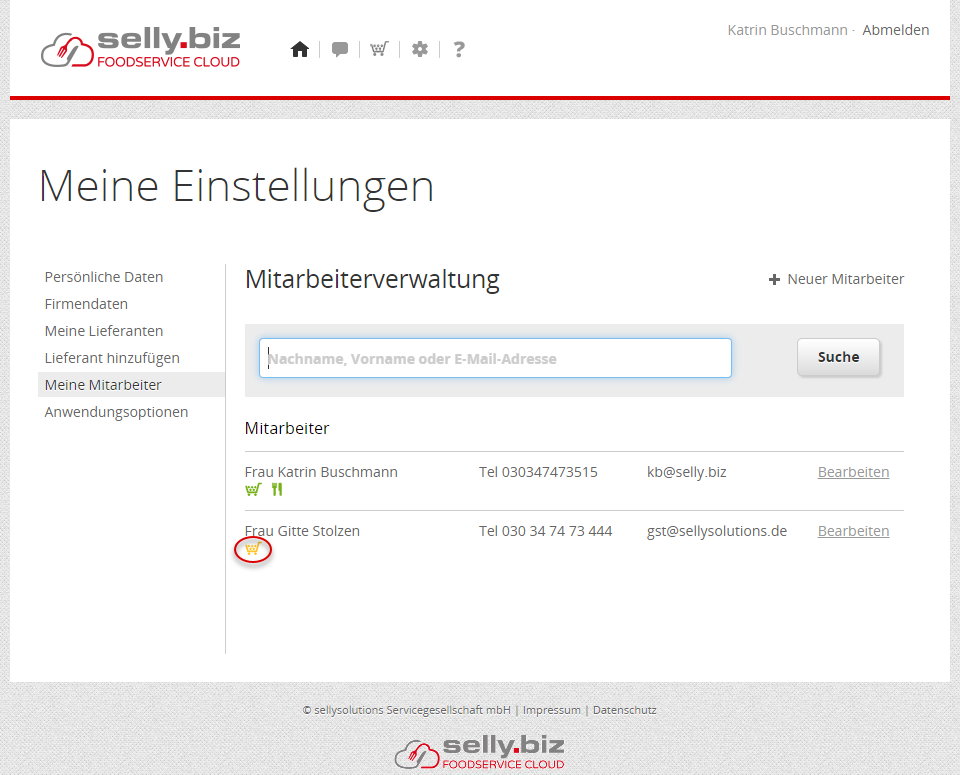![]()
online - Hilfe zur Verwaltung des Benutzerkontos
Meine Einstellungen - Benutzerkonto
Meine Mitarbeiter/Mitarbeiterverwaltung
Aufruf
Das Anlegen und Verwalten von Mitarbeitern sind Einstellungen für Ihr Benutzerkonto. Sie nutzen dazu den Punkt Meine Einstellungen
![]() .
.
Zum Öffnen des Benutzerkontos, nutzen Sie diesen
Link oder
wählen einen Browser, geben www.selly.biz
ein und klicken oben rechts auf [LOGIN]. Sie erhalten den Anmeldedialog und nutzen hier die bekannten Anmeldedaten (Benutzername und Kennwort).
In Meine Startseite finden Sie oben in der Toolbar das Zahnrad ![]() und wählen in der Navigation den Punkt Meine Mitarbeiter.
und wählen in der Navigation den Punkt Meine Mitarbeiter.
Meine Mitarbeiter/Mitarbeiterverwaltung
Neuen Mitarbeiter anlegen
Sie sehen die Daten des Administrators.
Zur Aufnahme eines Mitarbeiter wählen Sie die Funktion + Neuer Mitarbeiter (s. Markierung 2).
Sie erweitern zuerst die Ansicht durch Einblenden der optionalen Felder (s. Markierung), tragen die Kontaktdaten des neuen Mitarbeiters ein und speichern diese.
Im zweiten Schritt definieren Sie die Zugangsdaten und vergeben die Rechte.
Voraussetzung ist das Vorhandensein eines Benutzerkontos.
Unter dem Mitarbeiternamen werden keine Piktogramme (![]()
![]() )
angezeigt (s. Markierung 1), somit existiert der Mitarbeiter im Bildbeispiel erstmal nur als Ansprechpartner.
)
angezeigt (s. Markierung 1), somit existiert der Mitarbeiter im Bildbeispiel erstmal nur als Ansprechpartner.
Für die weitere Bearbeitung des Zugangs klicken Sie auf [Bearbeiten] (s. Markierung 2).
Sollte für Ihren Mitarbeiter noch kein Benutzerkonto existieren, nutzen Sie zur Anlage die Schaltfläche [Benutzerkonto erstellen] (s. Markierung).
Sie legen nachfolgend die Zugangsdaten (Benutzername, Kennwort) für diesen Mitarbeiter fest
Rollen und Rechte
Es stehen hier drei Einkäuferrechte zur Verfügung (s. Markierung), die die Zugriffsrechte auf Funktionen steuern. Sie werden jeweils mit farblichen Icons gekennzeichnet.
![]()
![]() Administrator: Ein Einkäufer-Administrator darf alle Programmfunktionen nutzen und Mitarbeiter verwalten. Er ist zusätzlich
Speiseplaner, d.h. er kann mit sellymenue arbeiten.
Administrator: Ein Einkäufer-Administrator darf alle Programmfunktionen nutzen und Mitarbeiter verwalten. Er ist zusätzlich
Speiseplaner, d.h. er kann mit sellymenue arbeiten.
![]() Hauptbenutzer: Ein Einkäufer-Hauptbenutzer darf offene Bestellungen/Warenkörbe von
Miteinkäufern übernehmen.
Hauptbenutzer: Ein Einkäufer-Hauptbenutzer darf offene Bestellungen/Warenkörbe von
Miteinkäufern übernehmen.
![]() Stellvertreter: Ein Einkäufer-Stellvertreter darf Bestellungen erfassen und
absenden.
Stellvertreter: Ein Einkäufer-Stellvertreter darf Bestellungen erfassen und
absenden.
Ergebnis
Jetzt existiert neben dem Einkäufer-Administrator zusätzlich ein Einkäufer-Hauptbenutzer (Mitarbeiter).
Jeden Mitarbeiter finden Sie auch in der Auswahlliste für den Ansprechpartner im Bereich Firmendaten.