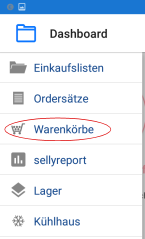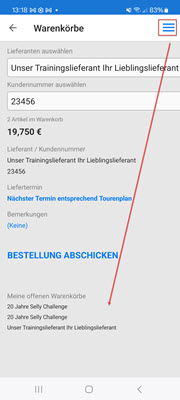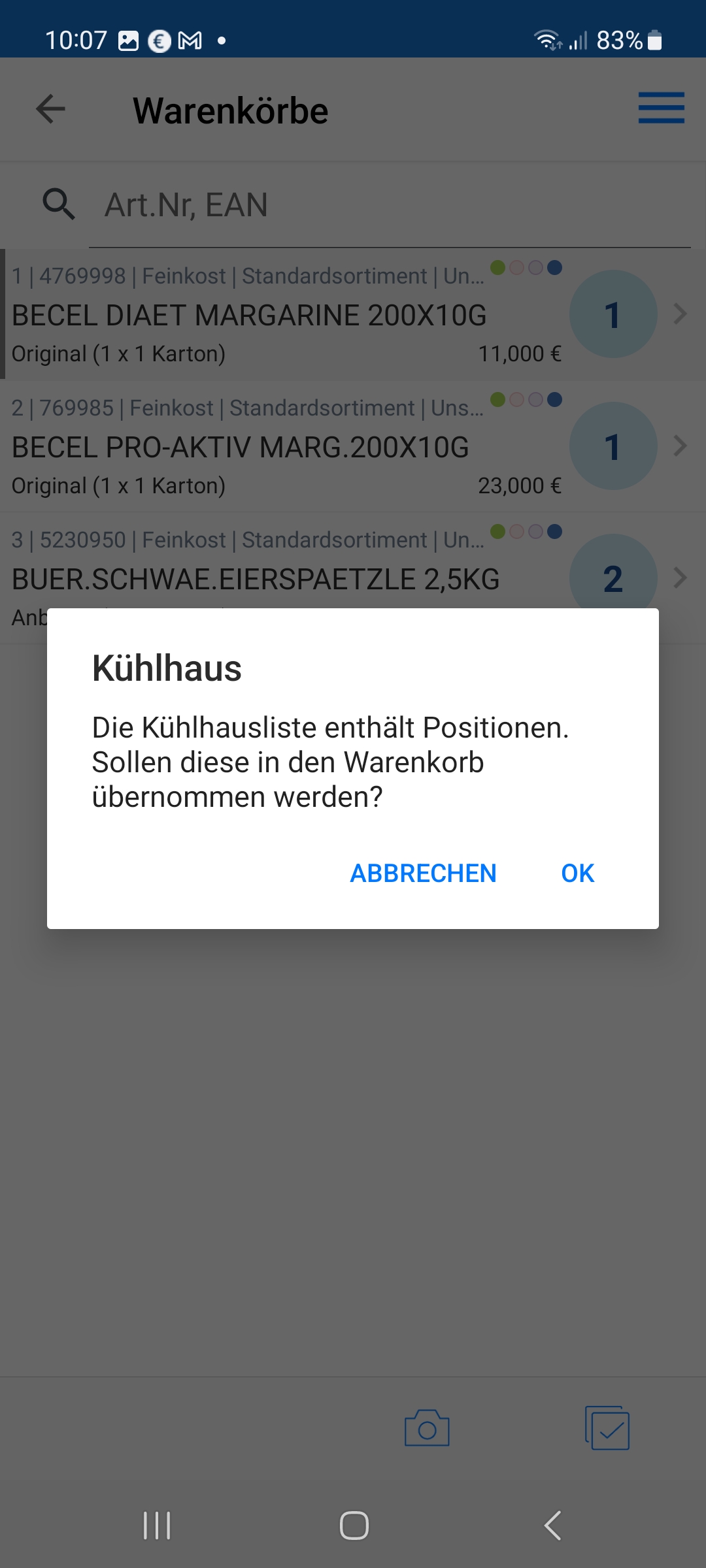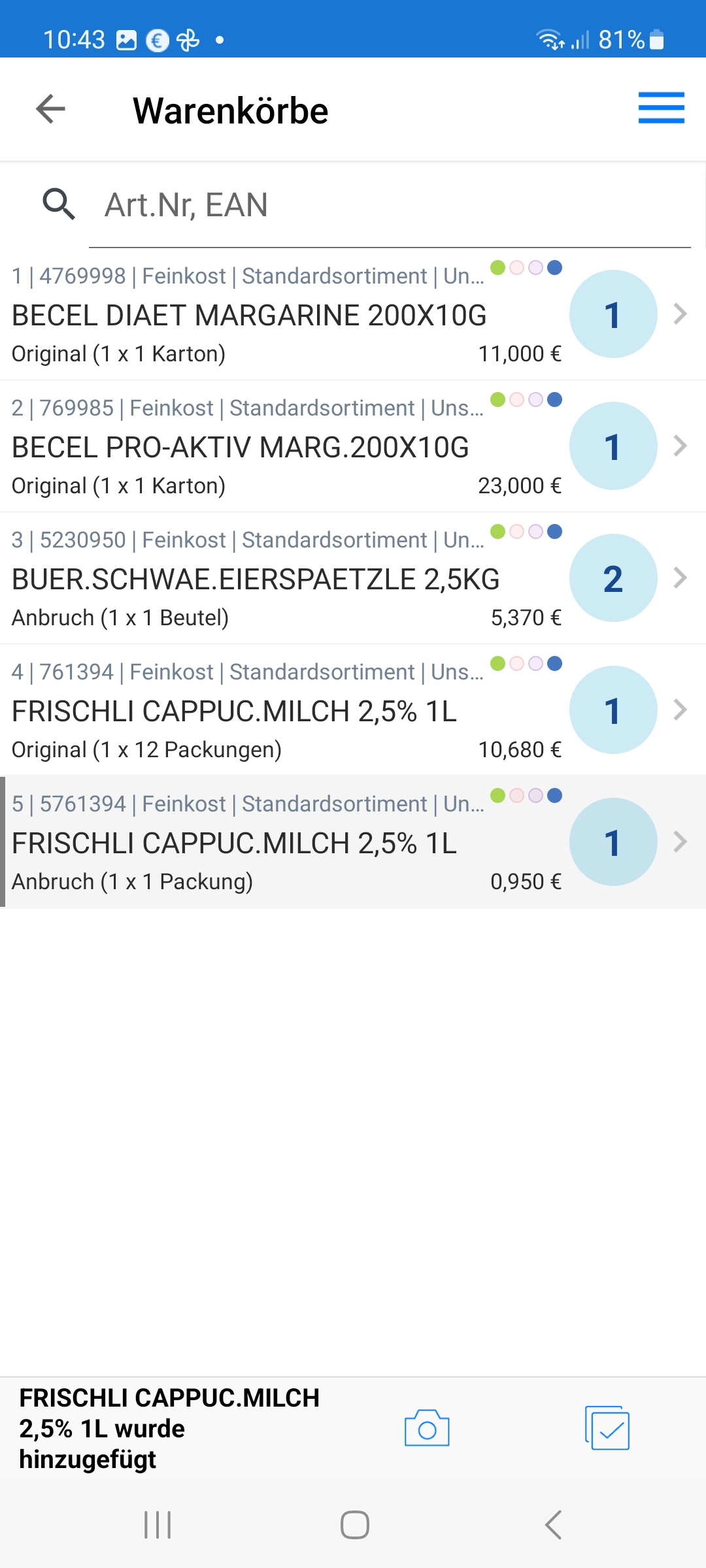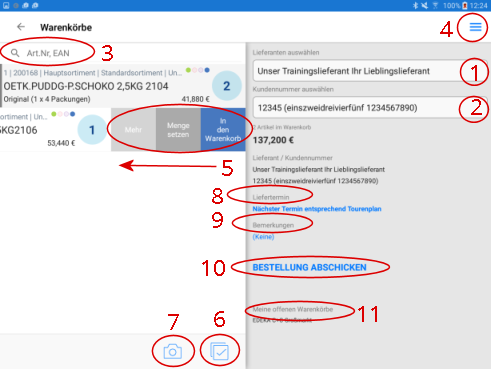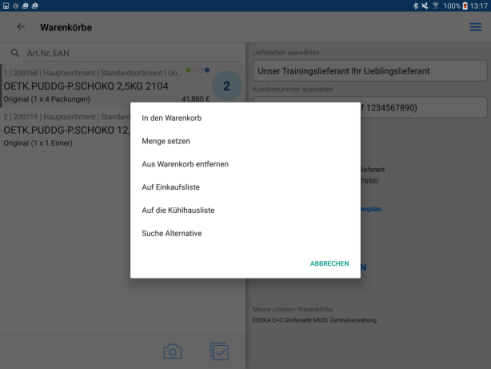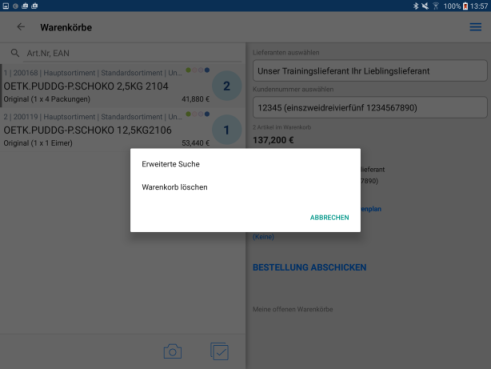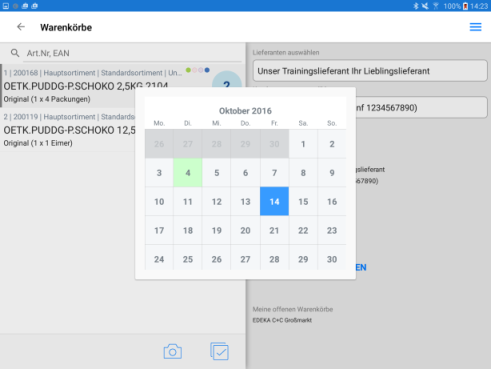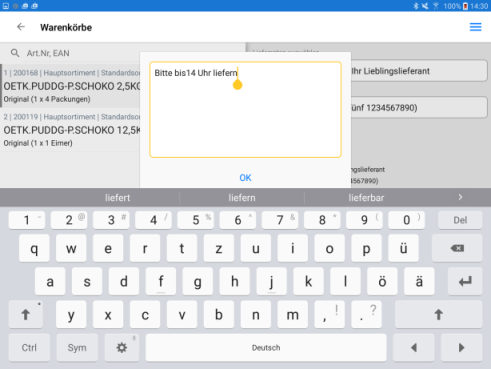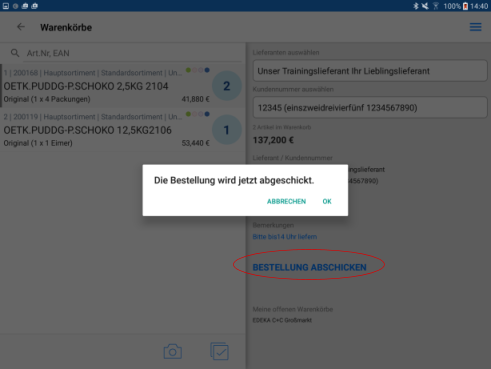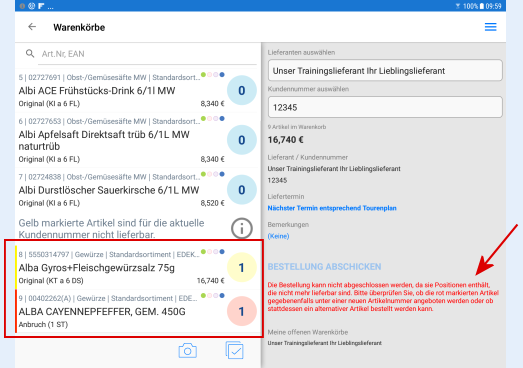![]()
online - Hilfe Bestell-App sellyping
sellyping - Warenkörbe
Bestellabschluss
Artikel in der Warenkorb "legen"
Im Bereich der Ordersätze, Ihrer Einkaufslisten und der Lagerliste haben Sie die Möglichkeit, Artikel in den
Warenkorb zu speichern. Zusätzlich können Sie aus der Kühlhausliste Artikelpositionen in den Warenkorb übertragen.
Sie nutzen dazu die entsprechenden Funktionen oder einen Scanner.
Auswahl Warenkorb (vorbereitete Bestellung)warenkorbwechsel
Wenn Sie zu Ihrem Benutzerkonto mehrere Lieferanten hinzugefügt oder auch mehrere Kundennummern bei einem Lieferanten freigeschaltet haben, können Sie pro Kundennummer eine offene, d. h. eine vorbereitete, noch nicht versendete Bestellung parallel bearbeiten.
Sie wählen den Warenkorb über das Menü-Icon (s. Markierung) und sehen jeweils eine vorbereitete Bestellung, können hier ggfs. weitere Artikel zuordnen oder auch die Bestellung abschließen.
In den sellyApps, im Bereich Bestellung (sellyorder), können Sie die vorbereiteten Bestellliste ebenfalls bearbeiten und abschließen oder sich alle vorbereiteten Bestelllisten über Meine Startseite anzeigen lassen und ebenso dort vervollständigen und abschließen.
Übernahmehinweis auf Artikel in der Kühlhausliste
Ist die Kühlhausliste nicht leer, d. h. Sie haben offline gearbeitet bzw. aktiv Artikel auf diese Liste kopiert und mit einer Bestellmenge größer 0 versehen, werden Ihnen beim Öffnen des Warenkorbes diese Artikel zur Übernahme angeboten.
![]() Kühlhausliste nicht leer
Kühlhausliste nicht leer
Haben Sie Artikel auf die Kühlhausliste übernommen, werden beim Wechsel in den Bereich Warenkörbe Ihnen nur
die Artikel mit Bestellmenge zur Übernahme in den Warenkorb angeboten.
Nach Artikelübernahme erhalten Sie kurzzeitig eine
Übernahmeinfo. Der übernommene Artikel ist nicht
mehr in der Kühlhausliste enthalten.
Bestellabschluss
Haben Sie einen Warenkorb vollständig bestückt, erledigen Sie im Bereich Warenkörbe den Bestellabschluss.
 Liefertermin / Bemerkung für Position und Bestellung
Liefertermin / Bemerkung für Position und Bestellung
Sie haben auch hier die Möglichkeit, einen Liefertermin zu wählen und eine Bemerkung zur Bestellposition bzw. gesamten Bestellung
an Ihren Lieferanten mitzuschicken.
Existieren mehrere Warenkörbe, bspw. für verschiedene Kundennummern, wählen Sie hier den entsprechenden aus
(s. Beispielbild).
 Längere Lieferzeit
Längere Lieferzeit
Sollten längere Lieferzeiten vorliegen, werden Sie direkt oberhalb der entsprechenden Bestellposition darauf hingewiesen und ebenfalls rechts unterhalb der Funktion BESTELLUNG ABSCHICKEN (s. Beispielbild).
Funktionen
1 + 2 Lieferant/Kundennummer wählen
Mit Klick in die Lieferantenliste, erhalten Sie die Ihrem Benutzerkonto zugeordneten Lieferanten aufgelistet. Durch Antippen nehmen Sie eine Auswahl vor. Analog gilt dies für freigeschalteten Kundennummern.
Die Auswahlansicht ist analog der Ansicht im Bereich Ordersätze.
3 Artikelsuche
Geben Sie einen Suchbegriff ein, und starten Sie den Suchvorgang. Es wird innerhalb des gewählten Lieferanten und Kundennummer gesucht.
Entspricht das Suchergebnis nicht Ihren Erwartungen, nutzen Sie zusätzlich die erweiterte Suche.
4 Produktinformation zuschalten
Der Informationsbereich wird in drei Abschnitte unterteilt.
Sie haben hier die Möglichkeit, Produktinformationen
abzurufen, Artikel auf
Beobachtungslisten zu setzen und vorhandene
Datenblätter zu
bemängeln.
Die Ansicht der Informationen und das Setzen von Artikeln
auf Beobachtungslisten ist analog der Ansicht im Bereich
Ordersätze.
s. dazu
Produktinformationen,
Punktlegende 
5 Aufruf der Funktionen durch Schieben der Artikelzeile nach linksfunktionen
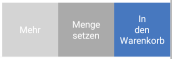
Über die Funktion Mehr erhalten Sie zusätzliche Optionen (siehe dazu Bild).
Option: Mehr
Sie können den markierten Artikel erneut in den Warenkorb "legen" und dadurch die Bestellmenge erhöhen bzw. die Funktion
Menge setzen nutzen,
eine Bemerkung zur Bestellposition hinzufügen, den Artikel
aus den Warenkorb entfernen oder diesen auf eine andere
Einkaufs- oder auf die Kühlhausliste kopieren.
Führen Sie eine alternative Suche durch, wird über alle
Lieferanten und Sortimente, die Sie für Ihr Benutzerkonto
freigeschalten haben, gesucht.
Option: Menge setzen
Übernehmen Sie den markierten Artikel bspw. aus der
Einkaufsliste in Ihren Warenkorb,
wird dieser mit der Bestellmenge 1
hinterlegt.
Um die Bestellmenge zu erhöhen, nutzen Sie
an dieser Stelle die
Funktion Menge setzen, ändern die Anzahl
über + / - und bestätigen
Ihre Änderung mit [OK].
Option: In den Warenkorb
Der markierte Artikel wird erneut dem Warenkorb hinzugefügt und damit die Bestellmenge um eins erhöht.
6 Aufruf der Funktionen durch Anklicken des Symbolsfunktionen

Erweiterte Suche
Führen Sie einen weiteren Suchvorgang durch. Es wird über alle Lieferanten und Sortimente, die Sie für Ihr Benutzerkonto freigeschalten haben, gesucht.
Warenkorb löschen
Nach Anwahl dieser Option werden Sie sicherheitshalber nochmals gefragt, ob Sie den Vorgang wirklich durchführen möchten, und wählen nachfolgend [ENTFERNEN].
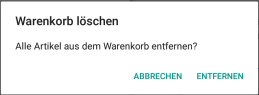
7 Artikel scannen scannen
Mit dem Scannen einer EAN-Nummer wird sofort ein Abgleich
mit Ihren Sortimentsdaten durchgeführt und bei Vorhandensein
eines dazugehörigen Artikels die Daten angezeigt.
Sie können Sie Ihren Warenkorb füllen. Sollten Sie bspw. im
Lager oder Kühlhaus scannen und offline sein, nutzen Sie die
Funktion der Kühlhausliste.
8 Liefertermin wählen
Standardmäßig ist der Liefertermin laut Lieferrhythmus aktiviert. Sie können aber auch einen abweichenden Termin eingeben.
Sie
tippen dazu die Option Liefertermin
an und wählen das gewünschte Datum in der Kalenderansicht.
9 Bestellbemerkung eintragen
Hinweise oder Bemerkungen zur Bestellung werden Ihren Lieferanten mit der Bestellung zugeschickt. Tippen Sie dazu die Option Bemerkungen an, anschließend in das Textfeld und tragen die Bemerkung ein. Abschließend klicken Sie auf [OK].
Bestellabschluss nicht möglich
Gelb markierte Artikel + gelbe Mengeninformation
Die links gelb markierte Artikelzeile
 und zusätzlich der gelbe Mengenkreis
und zusätzlich der gelbe Mengenkreis
 zeigt Ihnen an, dass dieser Artikel für die aktuell gewählte
Kundennummer nicht mehr lieferbar ist.
zeigt Ihnen an, dass dieser Artikel für die aktuell gewählte
Kundennummer nicht mehr lieferbar ist.
Rot markierte Artikel + rote Mengeninformation
Die rot markierte Artikelzeile
 und zusätzlich der rot Mengenkreis
und zusätzlich der rot Mengenkreis
 zeigt Ihnen an, dass dieser Artikel nicht mehr lieferbar ist, d.h. dass dieser Artikel nicht mehr im Sortiment zur Bestellung zur Verfügung
steht.
zeigt Ihnen an, dass dieser Artikel nicht mehr lieferbar ist, d.h. dass dieser Artikel nicht mehr im Sortiment zur Bestellung zur Verfügung
steht.
Hatten Sie diesen Artikel zuvor bspw. in eine Einkaufsliste abgelegt oder auch bereits vor dem letzten Start des Bestellsystems in
den Warenkorb übernommen,
wird bei Nichtlieferbarkeit der betroffene Artikel entsprechend gekennzeichnet.
Der Bestellabschluss ist in diesem Fall nicht möglich.
Entfernen Sie zunächst die nicht mehr bestellbaren Artikel
aus Ihrem Warenkorb (s. dazu Aufruf der Funktionen durch Schieben der Artikelzeile nach links) und schließend nachfolgend die Bestellung ab.
s. dazu Farbcode an Bestellmenge