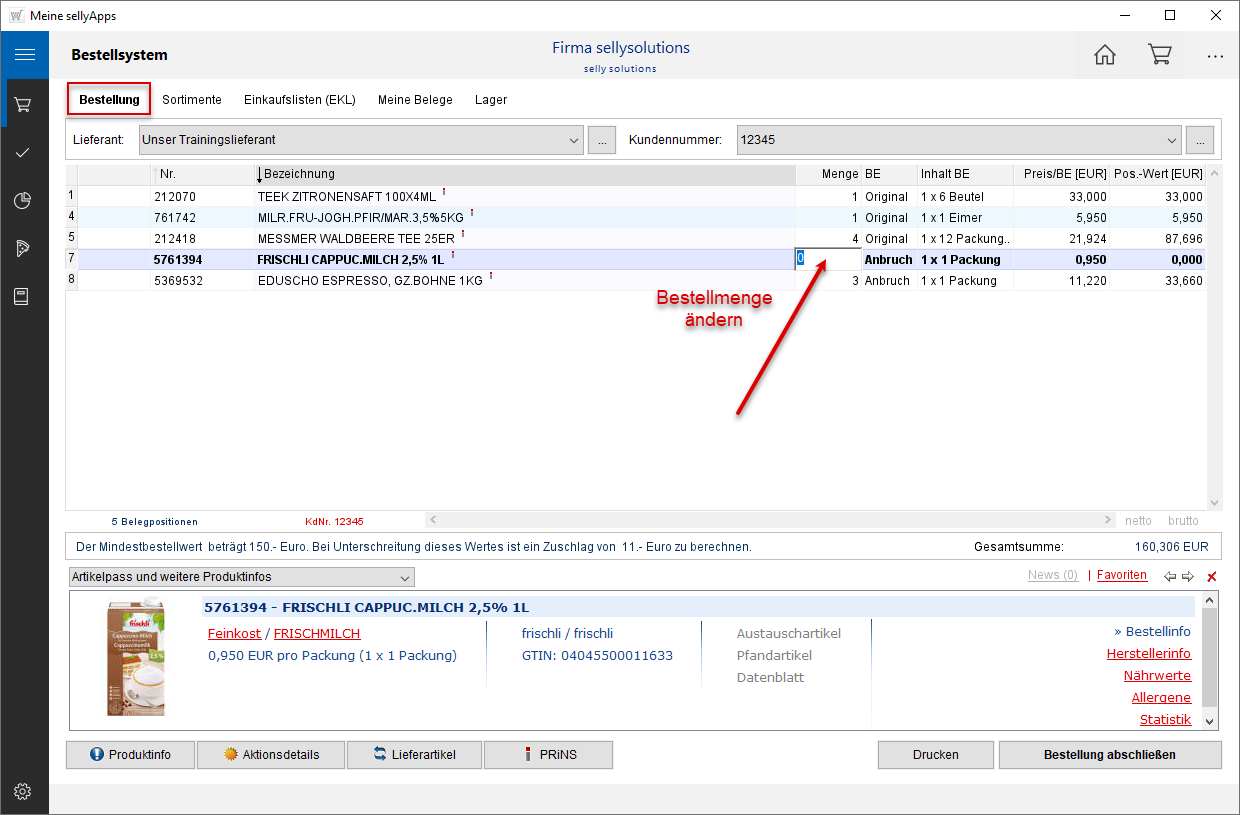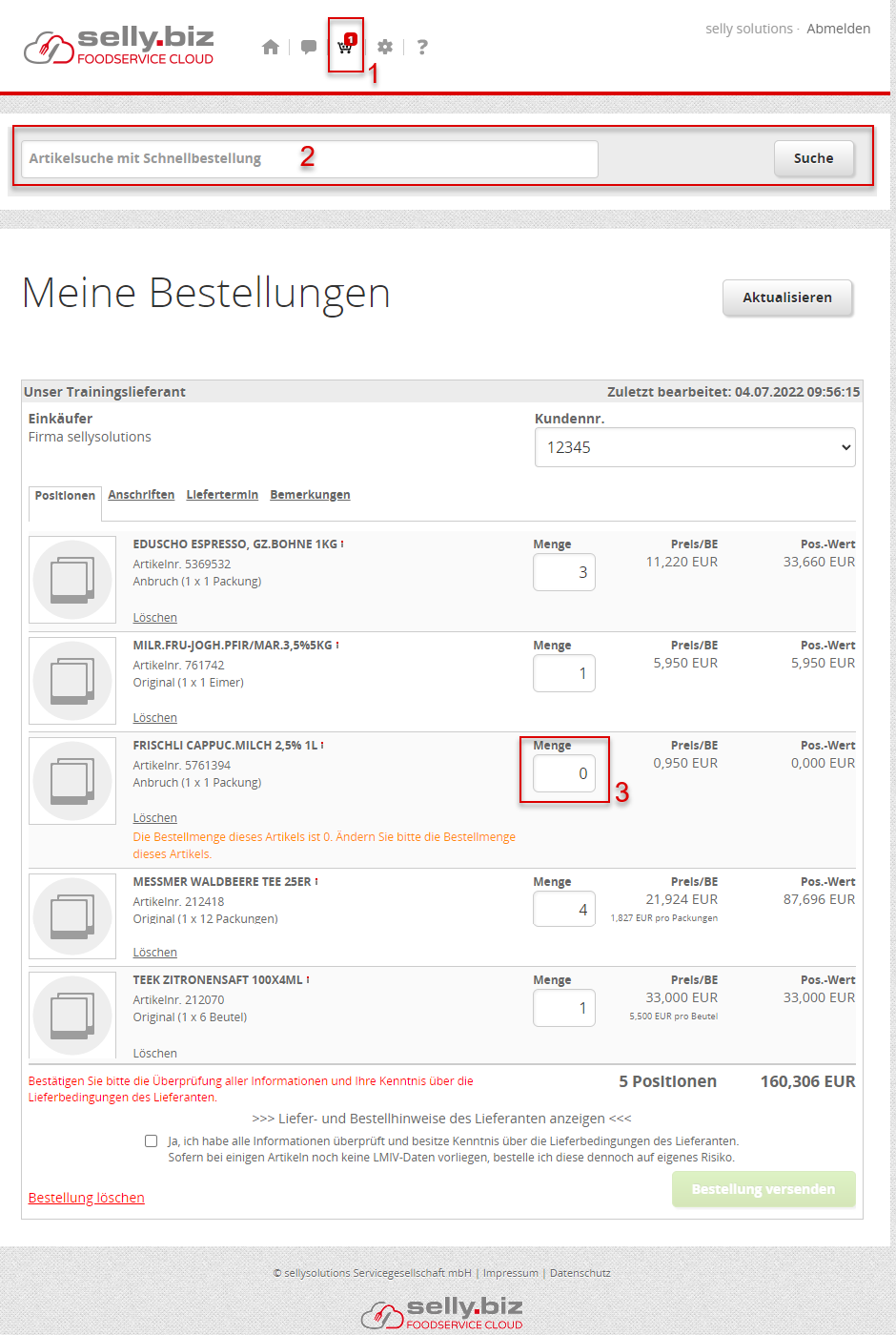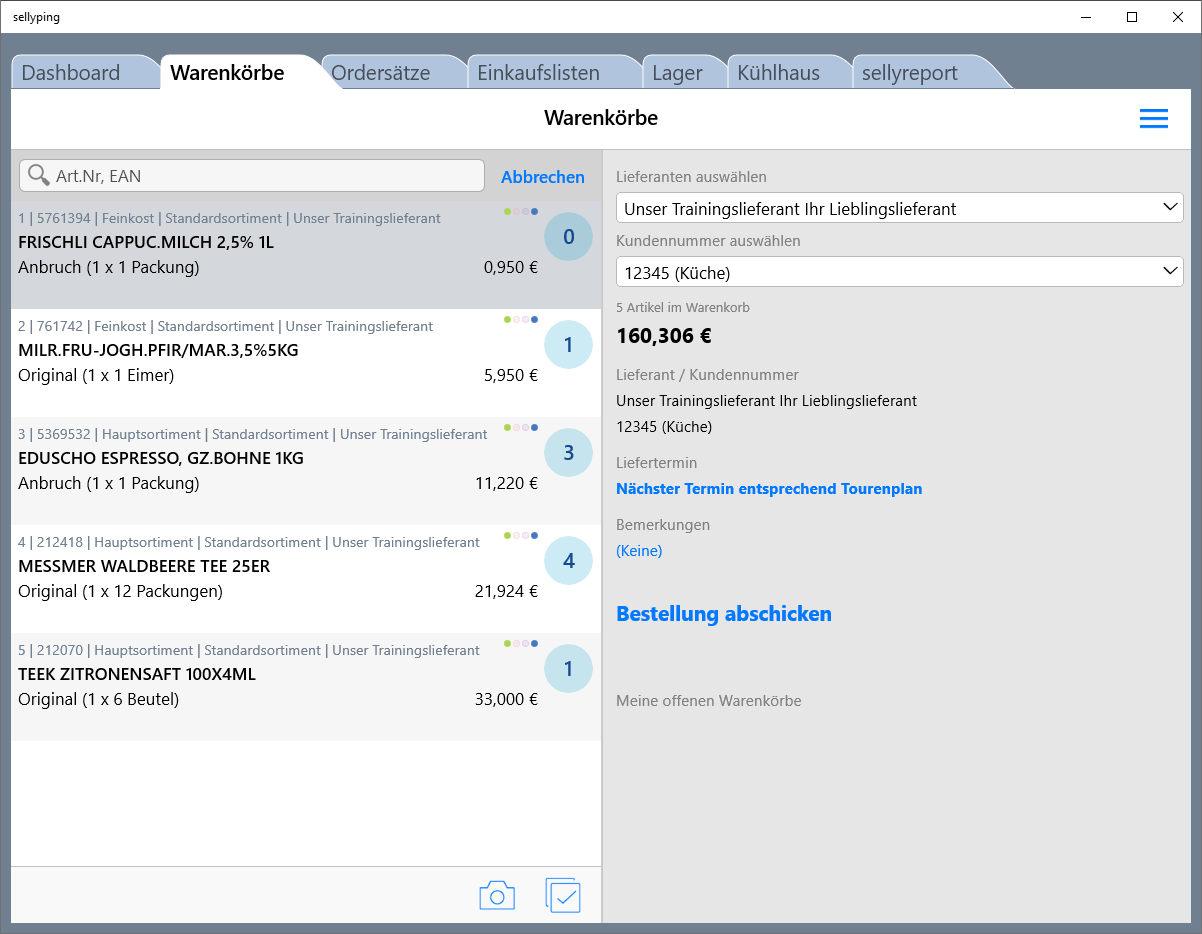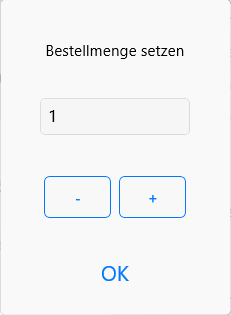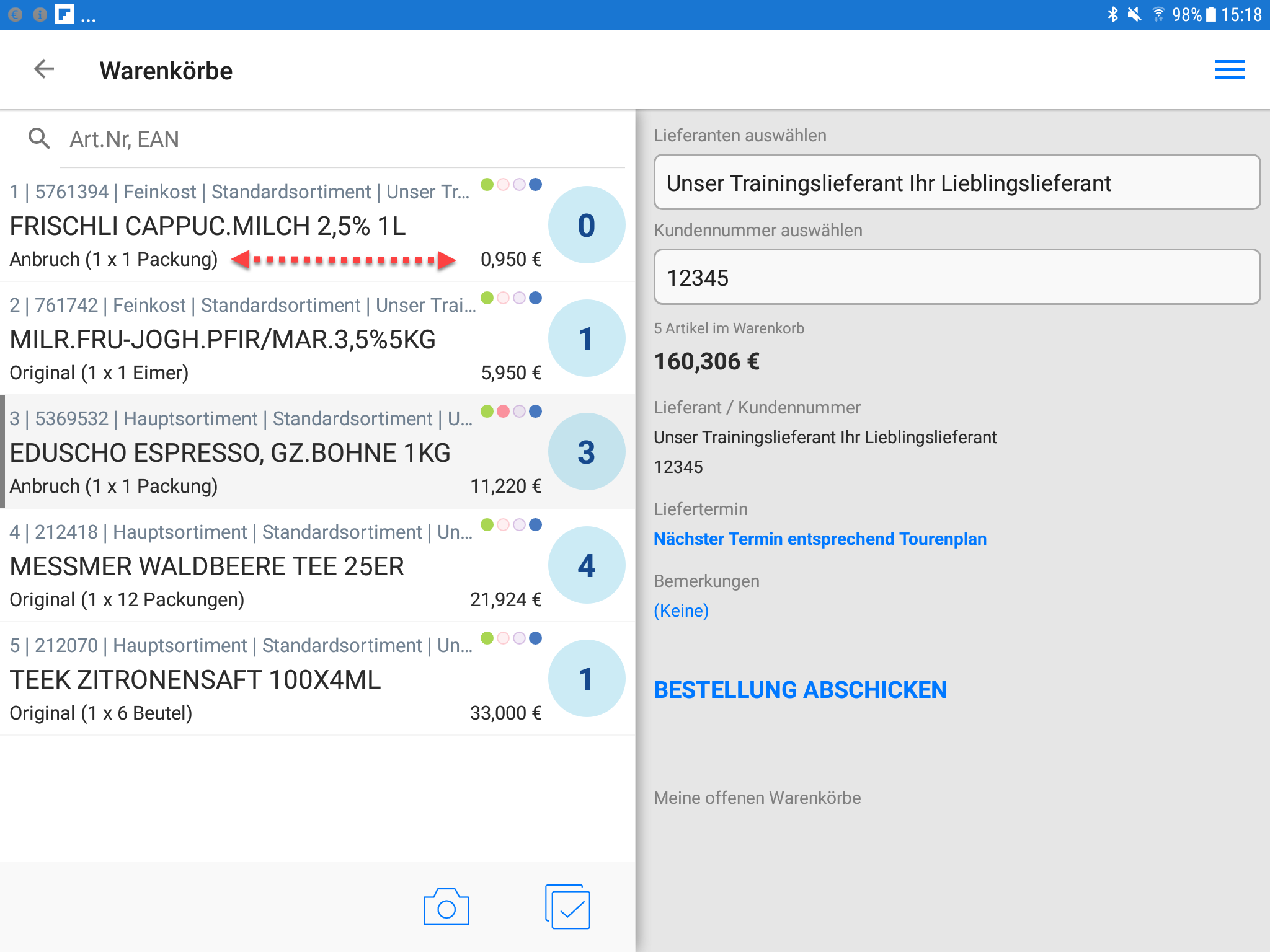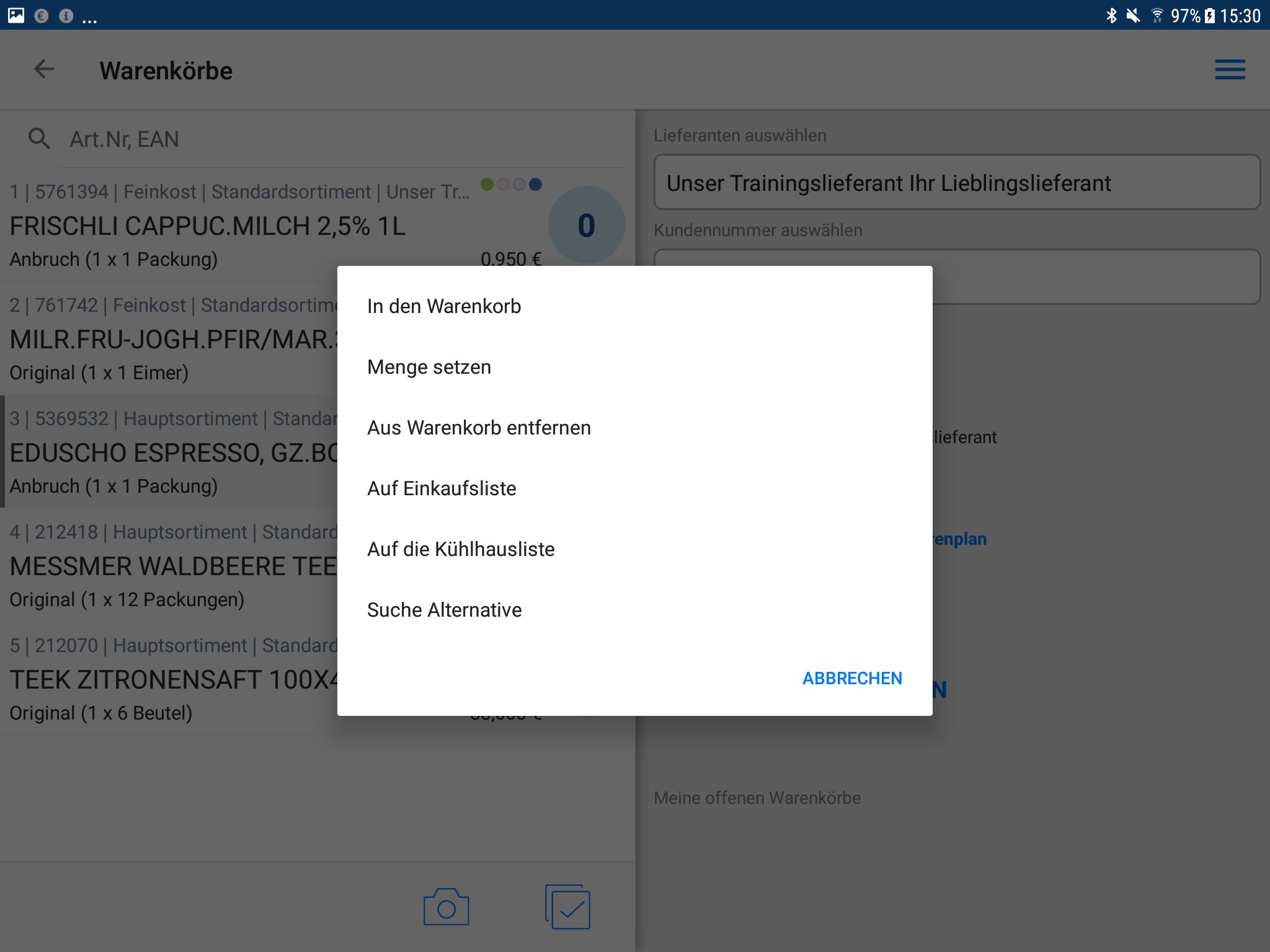![]()
online - Hilfe sellyorder
Offene (noch nicht versendete) Bestellung
ändern/löschen
Offene Bestellungen in Ansicht sellyApps, Bereich sellyorder
Sie wählen dazu den Bereich Bestellung.
Sie können durch Klick in die Spalte Menge die Bestellmenge ändern.
Bestellpositionen hinzufügen
Bestellposition aus der Bestellung löschen
Sie markieren die Position(en) in der Bestellliste und betätigen [Entf]-Taste bzw. die rechte Maustaste. Mit Auswahl des Menüpunktes Bestellposition löschen entfernen Sie diese Position(en) aus Ihrer Liste.
Kundennummerwechsel in den sellyApps
Für den Wechsel einer Kundennummer bei einer vorbereiteten Bestellung (offene Bestellung in sellyorder (sellyApps) oder Warenkorb in sellyping), nutzen Sie den "Umweg" über eine Einkaufsliste.
Hier die Schritte:
- Wechseln Sie in den Bereich EKL und
- legen eine neue EKL über
 an.
an. - Wechseln Sie erneut in den Bereich Bestellung und
- markieren Sie alle Artikel über [Strg+A].
- Jetzt speichern Sie, über die rechte Maustaste, Ihre offene Bestellung als EKL.
- Für eine neue Bestellung wählen Sie die entsprechende Kundennummer im Bereich Bestellung aus und
- wechseln zurück in den Bereich EKL.
- Hier wählen Sie Ihre soeben angelegte EKL aus.
- Nach markieren aller Artikel über [Strg+A] …
- übernehmen Sie mit Klick auf [Markierte Std.-Menge übernehmen] alle Artikel in Ihre offene Bestellung und
- Wechseln erneut in den Bereich Bestellung.
- Jetzt können Sie den Bestellabschluss durchführen.
Kundennummerwechsel in der Schnellbestellung (Meine Startseite)
Sie können, durch Auswahl einer anderen Kundennummer (Liste Kundennr.), die Bestellung umhängen.
Warenkorb öffnen
Sie öffnen den Warenkorb mittels Warenkorb-Symbol in der Toolbar ![]() (s. Markierung 1).
(s. Markierung 1).
Artikel suchen
Geben Sie einen Suchbegriff im oberen Suchfeld ein (s. Markierung 2) und starten mit Klick auf [Suche] den Suchvorgang, erhalten Sie bei erfolgreicher Suche eine Ergebnisliste. Die Suche erfolgt über alle Ihre Lieferanten und Sortimente.
Menge eingeben oder ändern
![]() Um einen Artikel aus der Ergebnisliste in den Warenkorb
zu übernehmen bzw. die Menge zu ändern, tragen Sie die Bestellmenge ein (s. Markierung 3) und klicken auf den Wagenkorb.
Um einen Artikel aus der Ergebnisliste in den Warenkorb
zu übernehmen bzw. die Menge zu ändern, tragen Sie die Bestellmenge ein (s. Markierung 3) und klicken auf den Wagenkorb.
Positionen löschen
Einzelne Bestellpositionen entfernen Sie mit Klick auf die jeweilige Schaltfläche [Löschen].
Bestellung löschen
Wollen Sie eine offene Bestellung (Warenkorb) löschen, nutzen Sie den Link Bestellung löschen. Siehe dazu komplette Bilddarstellung nach Vergrößerung.
Sie wählen dazu den Bereich Warenkörbe.
Mit Klick auf den Mengenpunkt ![]() erhalten Sie das Mengenfeld und ändern die Bestellmenge durch Eintragen bzw. Nutzen der +- oder -Tasten. Mit Klick auf [OK]
wird die Mengenangabe aktualisiert.
erhalten Sie das Mengenfeld und ändern die Bestellmenge durch Eintragen bzw. Nutzen der +- oder -Tasten. Mit Klick auf [OK]
wird die Mengenangabe aktualisiert.
Warenkörbe Ansicht sellyping (Version sellyping für Android)
Über die Zeilenfunktion (Schieben nach links), erhalten Sie zusätzliche Optionen (s. u. l. Mouseover-Bild).
Option: Menge setzen
Übernehmen Sie den markierten Artikel bspw. aus der Einkaufsliste in Ihren Warenkorb, wird dieser mit der Bestellmenge 1 hinterlegt.
Um die Bestellmenge zu erhöhen, nutzen Sie an dieser Stelle die Funktion Menge setzen (s. u. l. Mouseover-Bild, Markierung 1) ,
ändern die Anzahl über + / - und bestätigen Ihre Änderung mit [OK].
Option: Mehr
Über die Zeilenfunktion Mehr (s. u. l. Mouseover-Bild, Markierung 2) im Punkt Warenkörbe in sellyping, erhalten Sie zusätzliche Optionen (s. r. Bild).
Sie können den markierten Artikel erneut in den Warenkorb "legen" und dadurch die Bestellmenge erhöhen bzw. die Funktion
Menge setzen nutzen,
eine Bemerkung zur Bestellposition hinzufügen, den
Artikel
aus den Warenkorb entfernen oder diesen auf eine andere
Einkaufs- oder auf die Kühlhausliste kopieren.
Führen Sie eine alternative Suche durch, wird über alle Lieferanten und Sortimente, die Sie für Ihr Benutzerkonto freigeschalten haben, gesucht.
Option: In den Warenkorb
Der markierte Artikel wird erneut dem Warenkorb hinzugefügt und damit die Bestellmenge um eins erhöht.