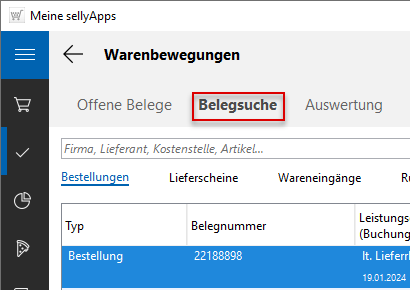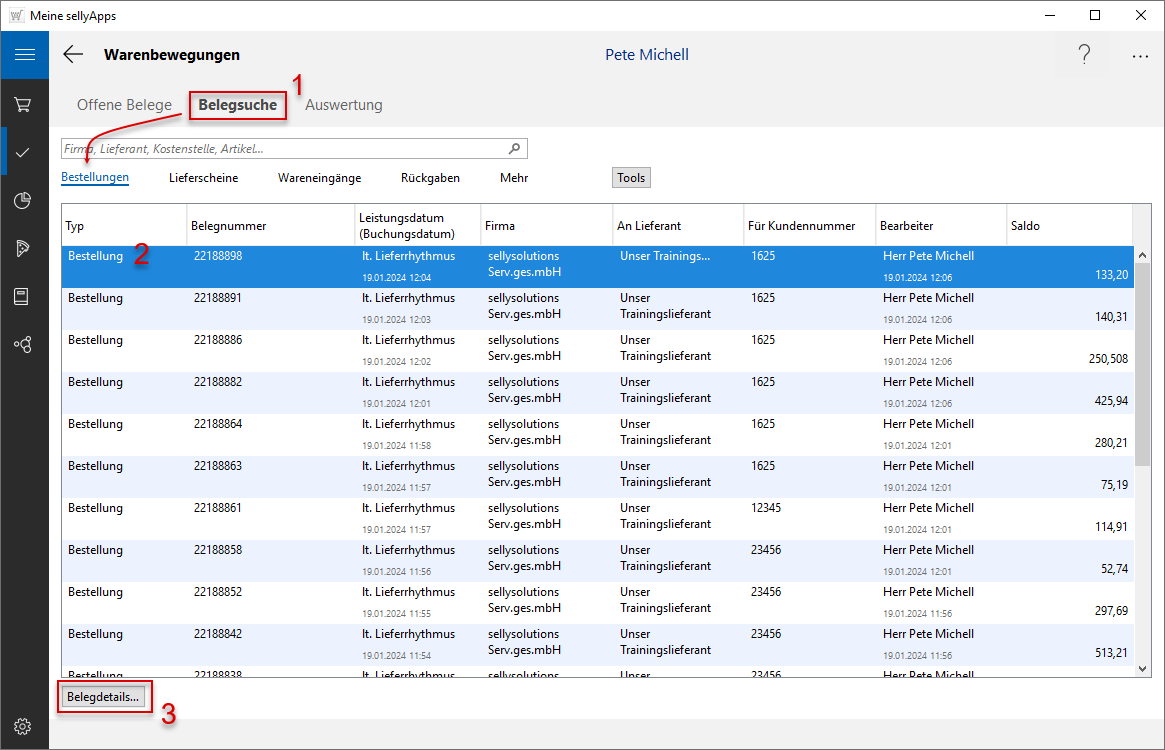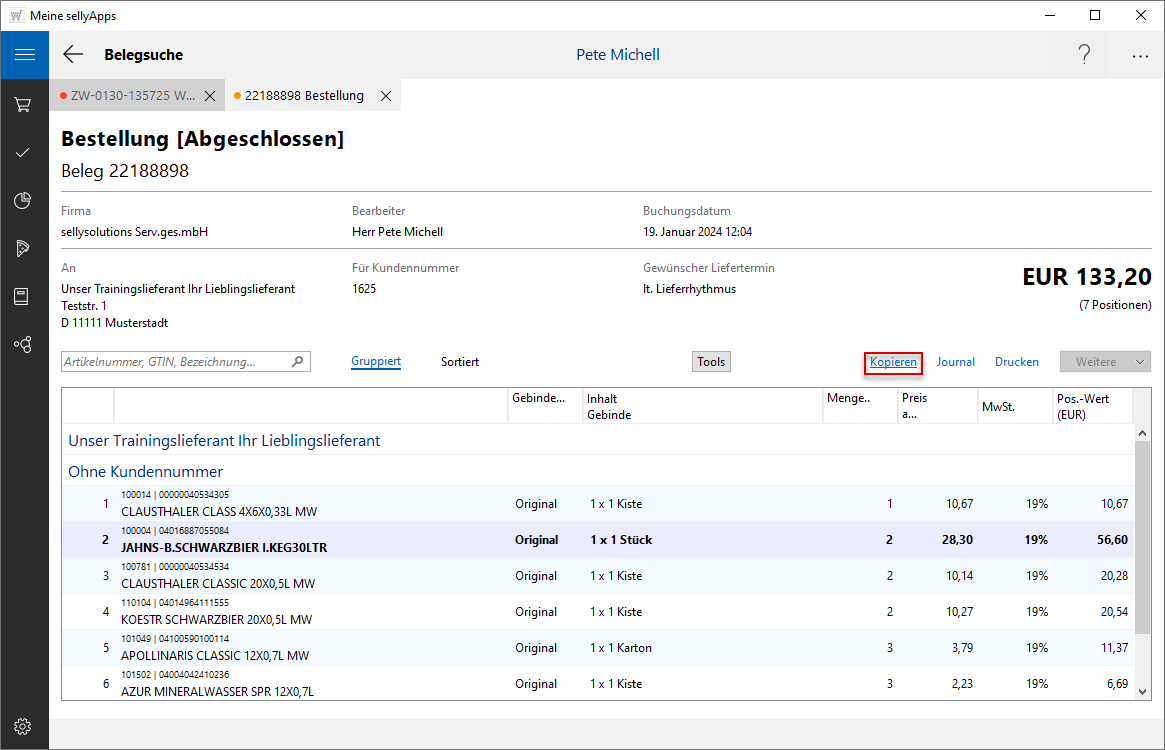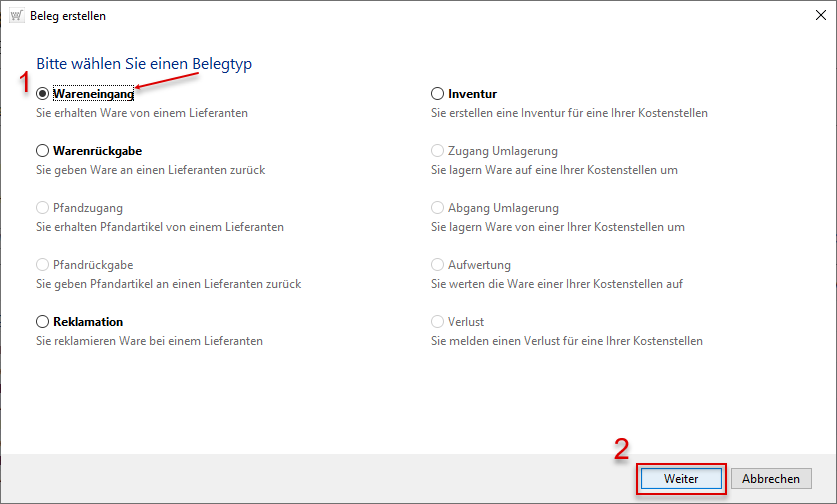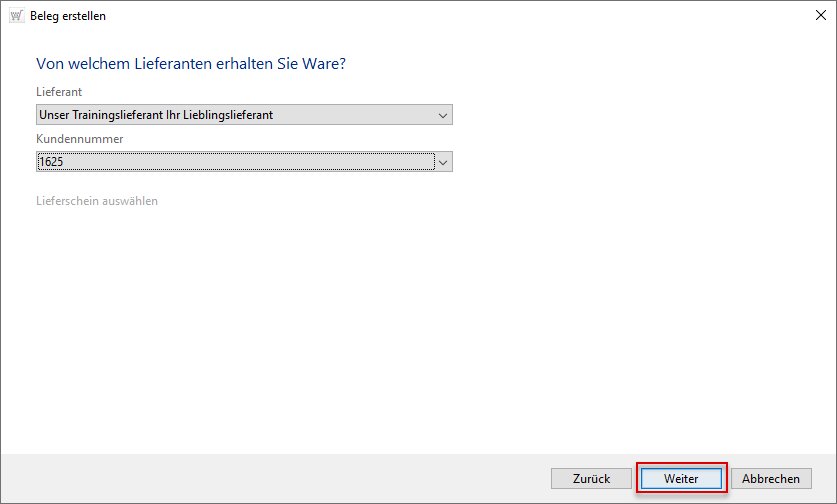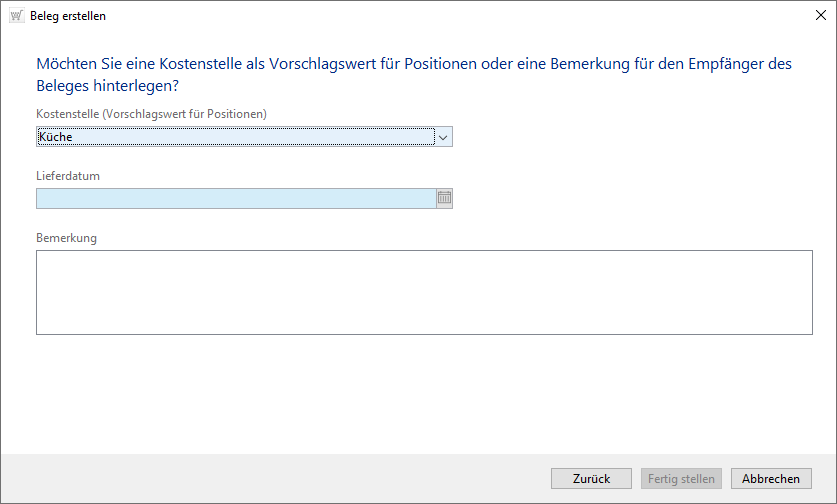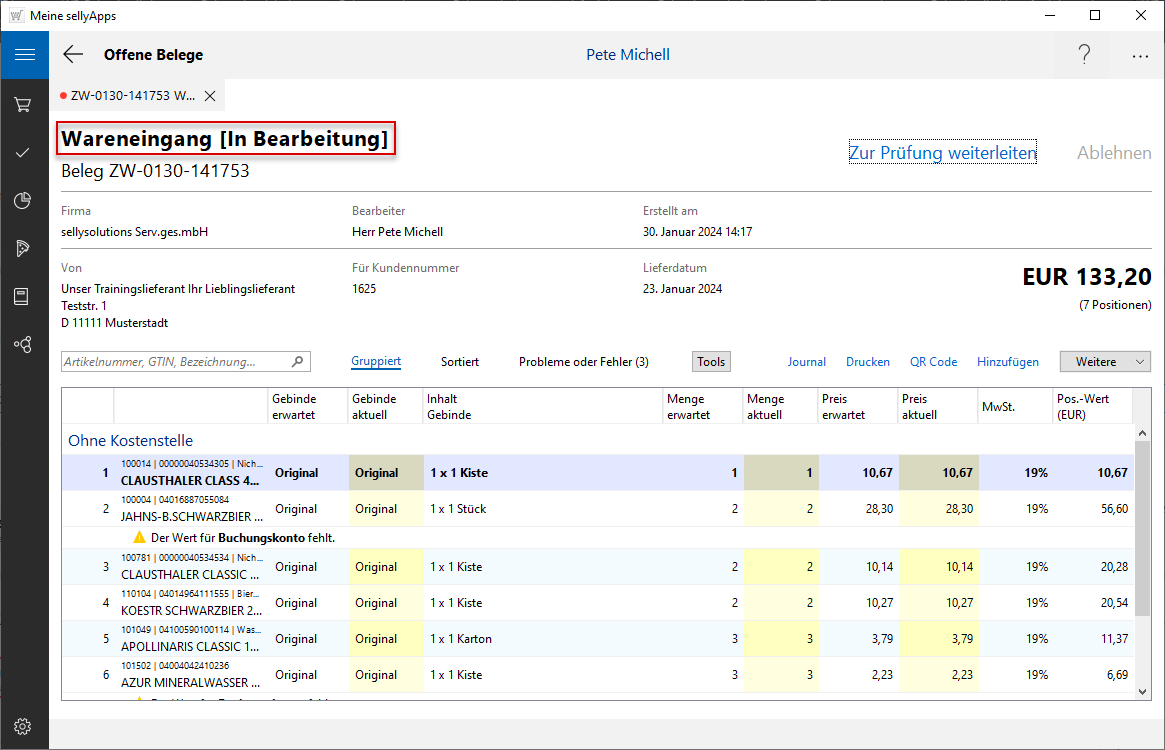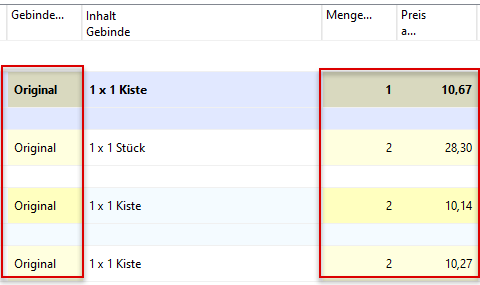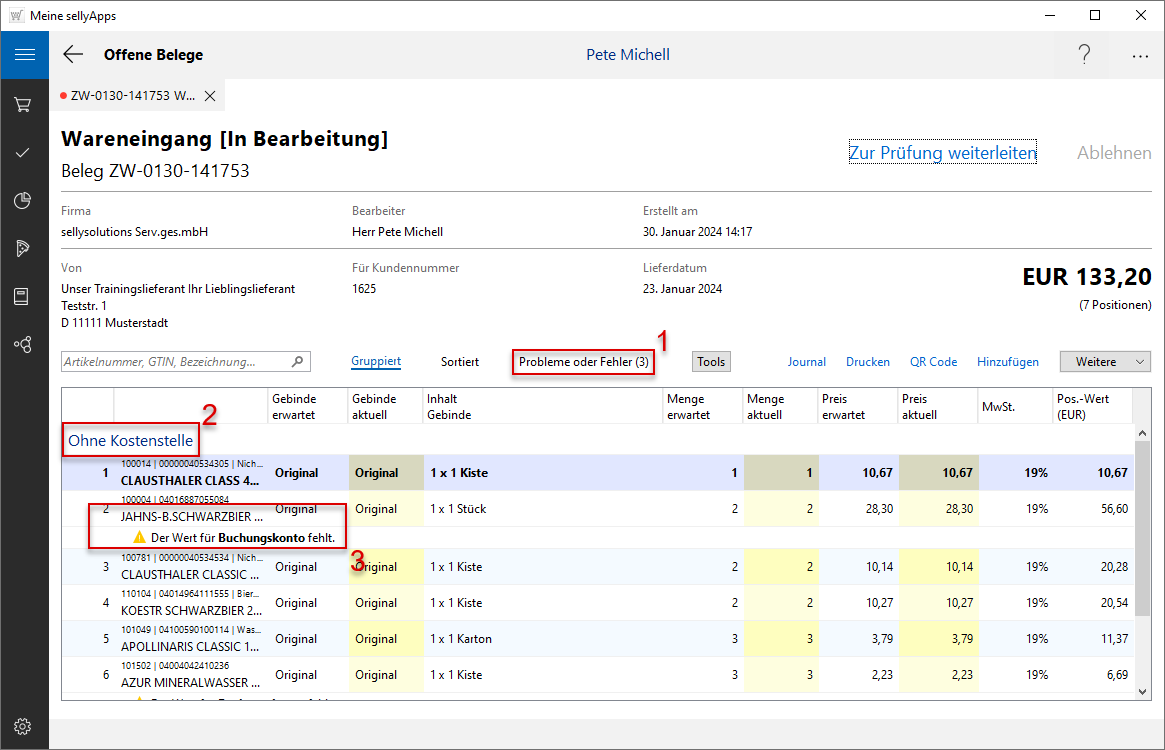![]()
online - Hilfe sellyApps - Warenbewegungen
Wareneingang
Artikelübernahme aus Bestellung
auswahl der Bestellung aus Belegsuche Artikelauswahl aus Bestellhistorie
In der Belegsuche (s. Markierung 1), unter Bestellungen (s. Markierung 2), stehen Ihnen automatisch alle Bestelllisten zur Verfügung, d. h. alle bei Ihrem Lieferanten bestellten Artikel können, jeweils pro Bestellung, in einen Beleg übernommen werden.
Sie markieren die Zeile der Bestellung, für die Sie den Wareneingangsbeleg erzeugen möchten und öffnen nachfolgend den Bestellbeleg in der Detailansicht (s. Markierung 3). Nutzen Sie dazu die gleichnamige Schaltfläche oder klicken doppelt auf die Zeile.
Alle bestellten Artikel kopieren
Um einen Beleg zu erzeugen, kopieren
Sie zunächst die Artikel der Bestellung,
klicken deshalb auf den Link Kopieren
(s. l. Markierung) und wählen im nächsten
Schritt die Belegart aus (s. r. Markierung 1).
Mit Klick auf die Schaltfläche [Weiter] (s. r. Markierung 2)
kommen Sie zum nächsten Schritt der Belegerstellung.
Lieferant, Kundennummer, Kostenstelle und Lieferdatum
Die Daten des Lieferanten und der verwendeten Kundennummer werden angezeigt und im nächsten Schritt wählen Sie eine Kostenstelle und auch das Lieferdatum. Dazu öffnen Sie den Kalender und wählen das Datum aus (s. Mouseover im Bild rechts). Mit Klick auf die Schaltfläche [Fertig stellen], haben Sie den Beleg erfolgreich angelegt.
Ergebnis: Wareneingangsbeleg
Alle Artikel aus der Bestellung wurden in diesen Beleg übernommen. Somit ist der Wareneingangbeleg erstellt worden.
Position- und Belegdaten anpassen
Falls die Lieferung von der Bestellung hinsichtlich Menge, Preis oder auch Gebindegröße, abweicht, können Sie hier Anpassungen vornehmen, bevor Sie den Beleg buchen. Den tatsächlichen Wert geben Sie in das zutreffende gelb markierte Feld ein (s. Markierungen rechts) und bestätigen die Eingabe mit ENTER (s. Belegposition korrigieren).
Die Nachpflege der Kostenstelle, der Kontengruppe und des Buchungskontos nehmen Sie im Dialog Eigenschaft der Position vor, welchen Sie über die rechte Maustaste oder nach Doppelklick auf die Zeile erhalten.
Falls ein Artikel nicht bei der Lieferung enthalten war, müssen Sie diesen aus dem Beleg löschen und nutzen dazu ebenfalls das Kontextmenü der rechten
Maustaste.
Im umgekehrten Fall, dass ein zusätzlicher Artikel oder auch Ersatzartikel geliefert wurde, müssen Sie diesen Artikel zusätzlich im Beleg erfassen, klicken auf den Link
Hinzufügen und wählen in den weiteren Schritten den Artikel aus Ihren Artikellisten.
Sollte der Beleg, wie auch hier im Beispiel, Fehler
enthalten, werden diese gekennzeichnet.
Beachten Sie jeweils das Icon und den Hinweis an der Belegposition
![]()
![]() (s. Markierung 3).
(s. Markierung 3).
Die fehlerbehafteten Positionen werden zusätzlich in der Liste Probleme oder Fehler zusammengefasst und in der Klammer die Fehleranzahl angezeigt (s. Markierung 1).
Im Beispiel sind
drei Belegpositionen nicht fehlerfrei bzw. bedürfen eine Sichtung, durch den Bearbeiter.
Zusätzlich gibt die Überschrift Ohne Kostenstelle Auskunft (s. Markierung 2)
und muss, wie oben beschrieben nachgepflegt werden (s.
Eigenschaft der Position).
Sind alle Artikeldaten korrekt, können Sie die nächsten Schritte des Buchungsvorgangs durchführen.