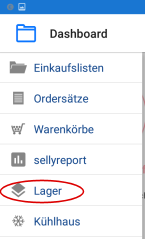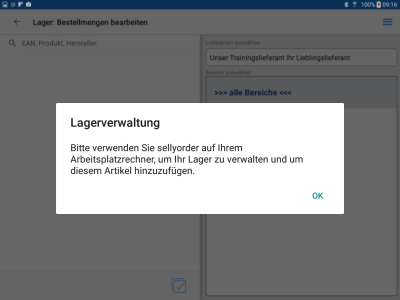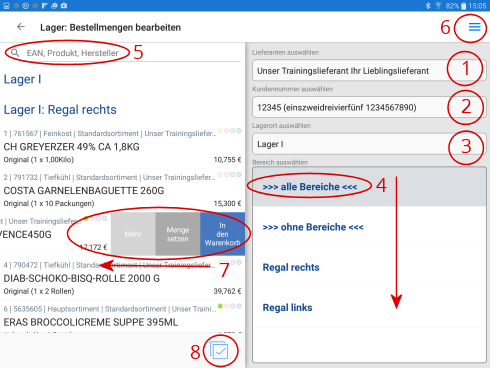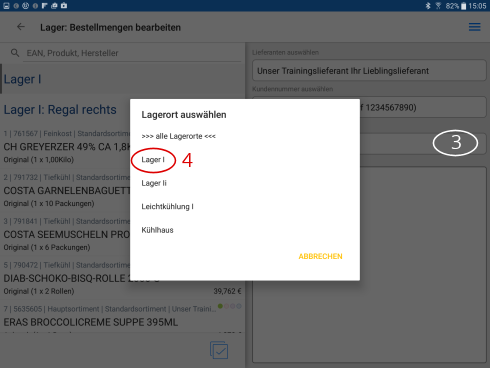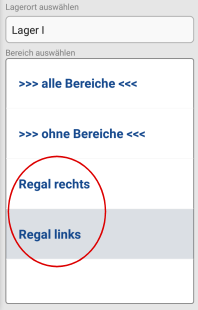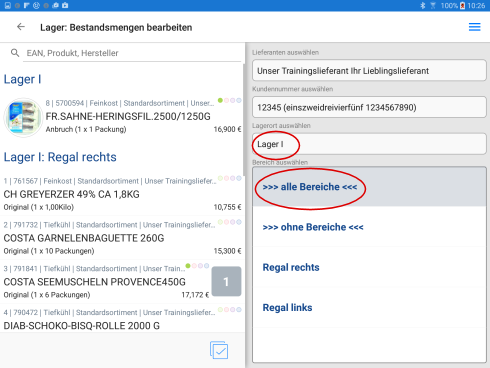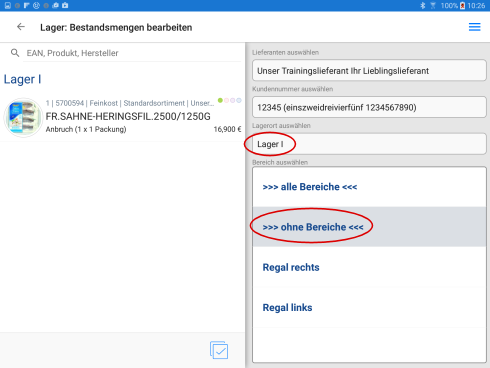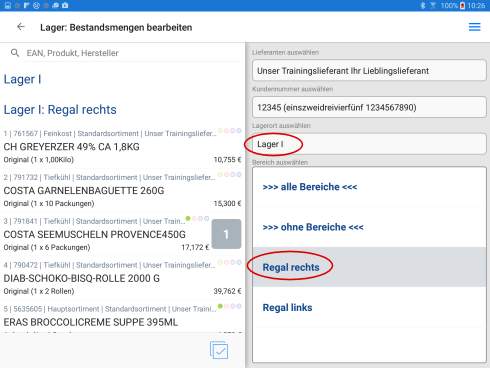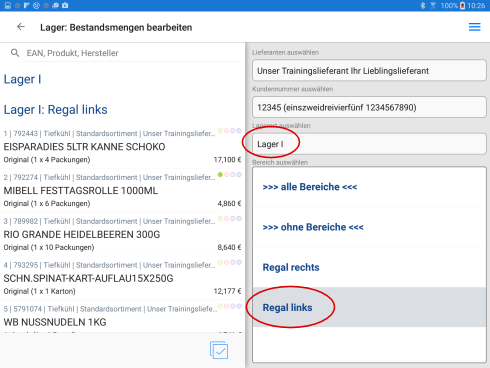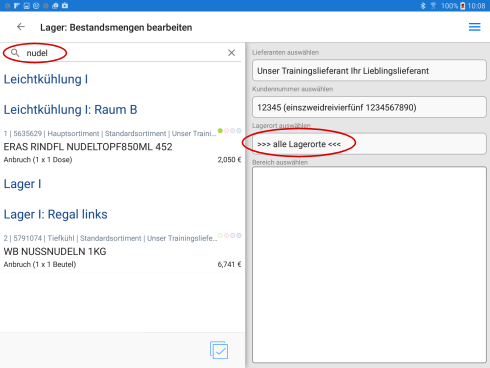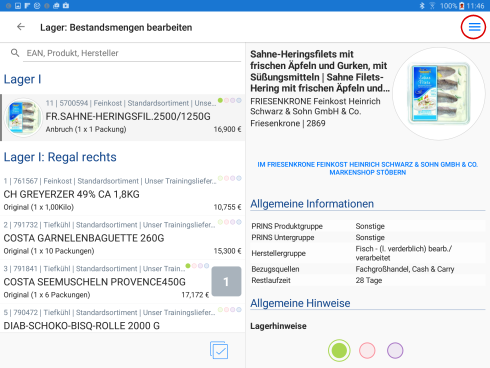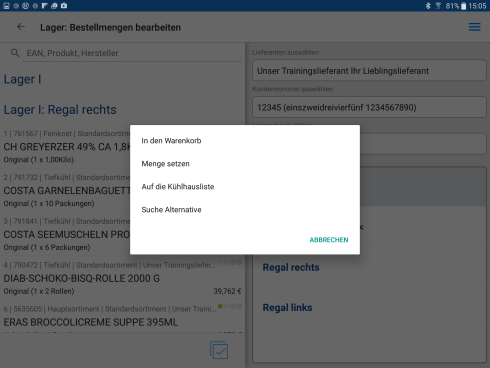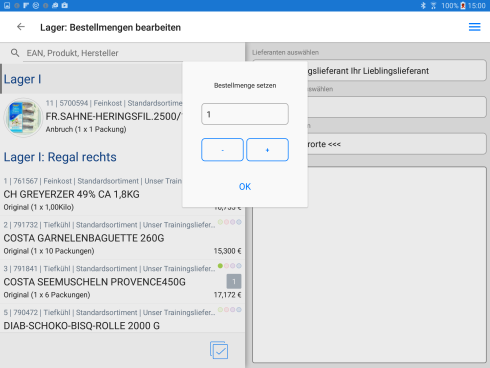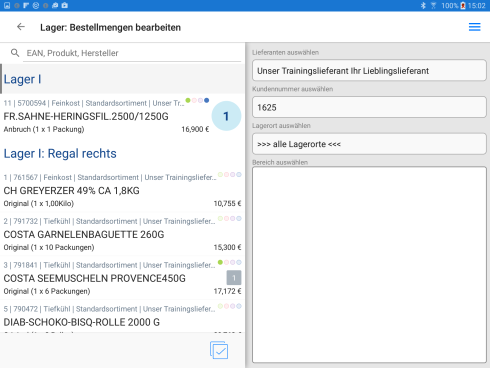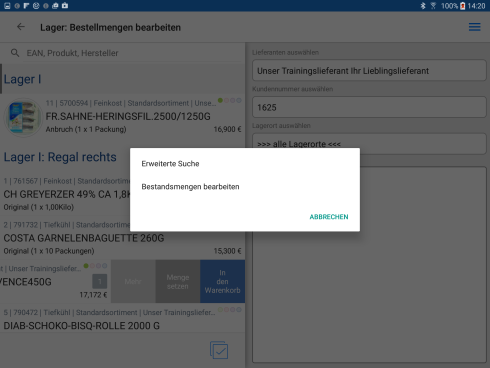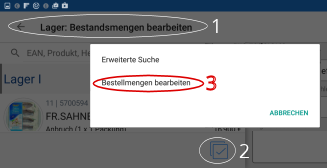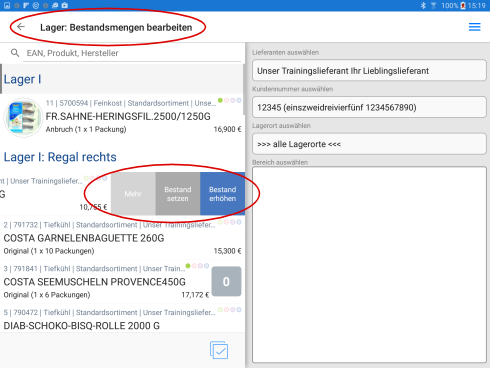![]()
online - Hilfe Bestell-App sellyping
Lager
Bestandsmengen bearbeiten
Welche Voraussetzung müssen Sie schaffen?
Die Verwendung von Lagerlisten setzt die vorherige Listenanlage in den sellyApps, im Bereich Bestellsystem sellyorder voraus (auf Ihrem Arbeitsplatzrechner).
Definierte Lagerorte und Lagerbereiche erleichtern Ihnen die Bestandsaufnahme. Auch diese Struktur definieren Sie im Bereich Bestellsystem sellyorder.
Im Bereich Lager arbeiten Sie mit zwei Ansichten: der Ansicht
Bestellmengen bearbeiten und der Ansicht
Bestandsmengen bearbeiten. Die
definierten Bestandsmengen können jederzeit aktualisiert
werden und dienen als Information bspw. für einen
Bestellvorgang. Die Artikelbestellung ist nur in der Ansicht Bestellmengen bearbeiten
möglich. Gesetzte Bestandsmengen werden in
Nutzen Sie zum Umschalten das
Funktionsicon  .
.
Funktionen
1Lieferant wählen
2Kundennummer wählen
3Lagerort wählen
4Lagerbereich wählen
5Artikelsuche
6Produktinformation zuschalten,Inhaltsstoffe + Preise beobachten,Produktdaten melden
7Funktionen zuschalten
(Artikel auf Kühlhausliste und Warenkorb übernehmen, Bestellmenge eintragen)
8Funktionen zuschalten
(Wechsel zwischen Ansicht Bestellmengen oder Bestandsmengen bearbeiten)
1 + 2 Lieferant und Kundennummer wählen
Mit Klick in die Lieferantenliste, erhalten Sie die Ihrem Benutzerkonto zugeordneten Lieferanten aufgelistet. Durch Antippen nehmen Sie eine Auswahl vor. Analog gilt dies für freigeschalteten Kundennummern.
Die Auswahlansicht ist analog der Ansicht im Bereich Ordersätze.
3 + 4 Lagerort und Lagerbereich auswählenlagerortwahllagerbereichwahl
Lagerort auswählen
Mit Klick auf die Liste der Lagerorte (s. Markierung 3) öffnen Sie diese und können nachfolgend durch Klicken bzw. Tippen den gewünschten Lagerort auswählen (s. Markierung 4). Links werden Ihnen die Artikel des jeweiligen Lagerorts angezeigt.
Lagerbereich auswählen
>>> alle Bereiche <<<
Anzeige der Artikel unterteilt nach Lagerbereiche und zusätzlich Artikel, die keinem Lagerbereich zugeordnet wurden.
>>> ohne Bereiche <<<
Es werden nur die Artikel angezeigt, die keinem Lagerbereich zugeordnet wurden
Regal rechts
Die Artikel dem Lagerort Lager I und dem Lagerbereich Regal rechts zugeordnet wurden, werden aufgelistet.
Regal links
Die Ansicht ist analog dem Lagerbereich Regal rechts.
Ansicht Lagerbereiche
5 Artikelsuche artikelsuche
Geben Sie einen Suchbegriff ein, wird der Suchvorgang automatisch mit Schlagworten unterstützt. Es wird innerhalb des gewählten Lieferanten, Kundennummer und über alle Lagerorte
gesucht.
Wählen Sie durch Antippen einen Lagerort aus, wird nachfolgend der Suchvorgang auf diesen angewendet.
Entspricht das Suchergebnis nicht Ihren Erwartungen, nutzen Sie die zusätzliche Suchfunktion.
6 Produktinformation zuschalten / Inhaltsstoffe + Preise beobachten / Produktdaten meldenproduktinfobeobachten
Der Informationsbereich wird in drei Abschnitte unterteilt:
- Sie haben hier die Möglichkeit, Produktinformationen abzurufen,
- Artikel auf Beobachtungslisten zu setzen und
- vorhandene Datenblätter zu bewerten.
Die Ansicht der Informationen und das Setzen von Artikeln auf Beobachtungslisten ist analog der Ansicht im Bereich Ordersätze.
s. dazu Produktinformationen, Produktdaten melden
7 Aufruf der Funktionen durch Schieben der Artikelzeile nach links
Lager: Bestellmengen bearbeiten

Option: Mehr
Über die Funktion Mehr erhalten Sie zusätzliche Optionen. So können Sie den markierten Artikel in den Warenkorb "legen" und die Bestellmenge erhöhen, den Artikel auf die Kühlhausliste kopieren. Führen Sie eine alternative Suche durch, wird über alle Lieferanten und Sortimente, die Sie für Ihr Benutzerkonto freigeschalten haben, gesucht.
Option: Menge setzen
Übernehmen Sie den markierten Artikel aus der
Lagerliste in Ihren Warenkorb,
wird dieser mit der Bestellmenge 1
hinterlegt.
Um die Bestellmenge zu erhöhen, nutzen Sie die
Funktion Menge setzen, ändern die Anzahl
über + / - und bestätigen
Ihre Änderung mit [OK].
![]() Damit erfolgt automatisch die Übernahme des Artikels in den
Warenkorb.
Damit erfolgt automatisch die Übernahme des Artikels in den
Warenkorb.
Option: In den Warenkorb
Der markierte Artikel wird, mit der Bestellmenge 1, in Ihren Warenkorb "gelegt".
Möchten Sie die Bestellmenge erhöhen, nutzen Sie die Option Menge setzen
(Funktion Mehr) oder klicken
direkt auf den blauen Kreis  , um die Option zu erhalten.
, um die Option zu erhalten.
![]() Damit erhöhen Sie auch direkt die Bestellmenge im Warenkorb.
Damit erhöhen Sie auch direkt die Bestellmenge im Warenkorb.
8 Aufruf der Funktionen durch Anklicken des Symbols

8 Lager: Bestellmengen bearbeiten
Erweiterte Suche
Führen Sie einen weiteren Suchvorgang durch. Es wird über alle Lieferanten und Sortimente, die Sie für Ihr Benutzerkonto freigeschalten haben, gesucht.
Bestandsmengen bearbeiten
Sie können hier für den markierten Artikel eine Bestandsmenge eintragen und wechseln mit dieser Funktion in den Modus Bestandsmengen bearbeiten.
Analog gilt dies für den Wechseln zurück in die Bearbeitung der Bestellmengen.
8 Lager: Bestandsmengen bearbeiten
Über die Funktion Mehr erhalten Sie zusätzliche Optionen. So können Sie für den markierten Artikel die Bestandsmenge setzen bzw. erhöhen, den Artikel aus der Lagerliste entfernen oder auf die Kühlhausliste kopieren. Führen Sie eine alternative Suche durch, wird über alle Lieferanten und Sortimente, die Sie für Ihr Benutzerkonto freigeschalten haben, gesucht.
Informationen in einer Artikelzeile
Die Artikelbezeichnung (BRESSO FRISCHK KRAEUT 60% 150g), die Bestelleinheit (Anbruch (1 x 1 Becher)) und den Preis (1,440 €) werden angezeigt.
Artikelbild
Ist der Artikel nicht im Warenkorb "gelegt" worden
und wurde auch keine Bestandsmenge
festgelegt, wird ein Artikelbild angezeigt.
Wurde nur eine Bestandsmenge festgelegt,
ist diese im grauen Viereck zu sehen und ein Artikelbild
wird angezeigt. Wurde aber der
Artikel in den Warenkorb "gelegt", erscheint der
hellblaue Punkt mit Bestellmenge und das Bild wird
ausgeblendet.
Zusatzinformationen
Listenpositionsnummer (6), Artikelnummer (5760003), Sortiment (Hauptsortiment, Standstandsortiment),
Lieferant (Unser
Trainingslieferant), grüner kleiner Punkt
(Produktinformation vorhanden),
blauer kleiner Punkt +
hellblauer Punkt mit Zahl 2 (Artikel ist im
Warenkorb mit der Bestellmenge 2),
graues Viereck
mit weißer Zahl (Artikel ist in einer
Lagerliste mit der Bestandsmenge 1 vorhanden)